Recipe Editor Functions Object for Canvas 
Note: For Canvas Series only. For all other series see Recipe Object .
See also: User Interface
See also: Graphic Object Toolbox for Canvas Series
Topic Menu
Overview of the Recipe Editor
See also: Recipe in Advanced Ladder
See also: Recipe Operations for IEC
The Recipes Object can be accessed through the Screens Project Toolbox > Touch Objects > Recipe Editor Functions. User must be on a Screen and not in the Main work area in order to see the Objects Project Toolbox items. Select the Recipe Editor Functions and drag to a new screen. This object can be placed anywhere on the screen and initially set to any size but is automatically re-sized to fit the nearest supported resolution after releasing the mouse button.
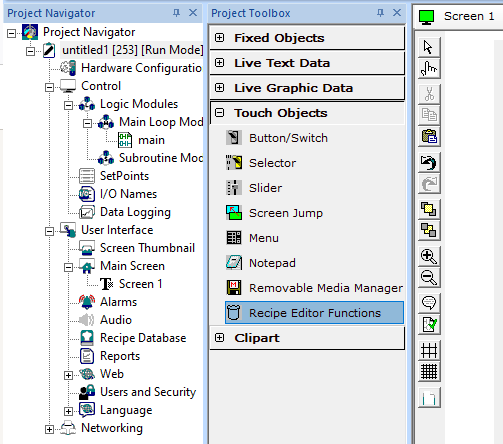
Recipes Configuration
Double clicking on recipe object displays the following Recipe Data Properties window:
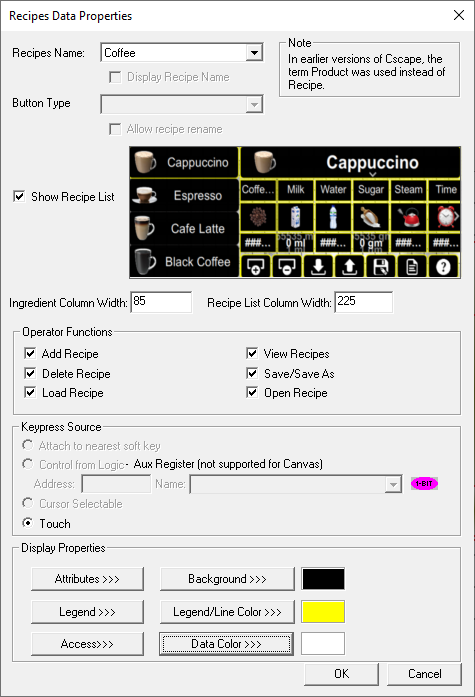
Recipes Name - This drop-down will display the names of recipes configured in Recipe Editor.
Show Recipe List – Selecting this option displays the list of configured products as shown in the above image.
Ingredient column width – Using this option user can set the width of ingredient column that needs to be occupied.
Recipe List Column Width - Using this option user can set the width of recipe column that needs to be occupied.
Operator Functions
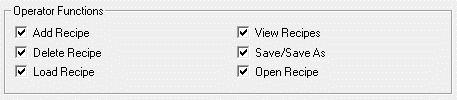
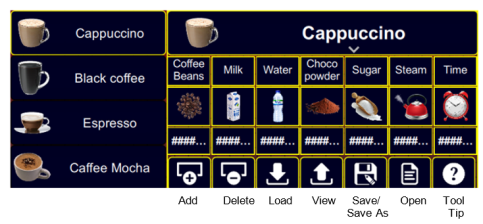
Add Recipe - Selecting this option enables the Add recipe button on the recipe object which allows user to add a copy of currently selected recipe .
Delete Recipe - Selecting this option enables the Delete recipe button on the recipe object which allows user to delete the selected recipe . On device, selecting delete button displays a dialog for user confirmation. Once user selects OK, selected recipe will be deleted from the list.
Load Recipe - Selecting this option enables the Load recipe button on the recipe object which allows user to load ingredients values to the registers / variables specified for the selected recipe. On device, selecting Load button displays a dialog for user confirmation. Once user selects OK, the ingredient values will be loaded to the registers / variables. Once the values are loaded, a small icon will be displayed next to the loaded recipe as shown below:
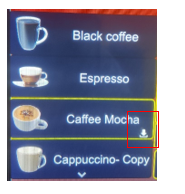
View Recipes - Selecting this option enables the View recipe button on the recipe object which allows user to reload last loaded recipe ingredients with current values of registers / variables. On device, selecting Load button displays a dialog for user confirmation. Once user selects OK, the last loaded recipe ingredients will be reloaded with current values of registers / variables.
Save/Save As - Selecting this option enables the Save / Save As button on the recipe object which allows user to save currently modified content to recipe database with same or different name on removable media. On device, selecting Save / Save As button displays a dialog wherein user can save the modified contents to the same recipe database or give a different name that will saved on removable media.
Open - Selecting this option enables the Open button on the recipe object which allows user to open a different recipe file from the configured list of recipes. On device, selecting Open button displays a dialog wherein user can select different recipe files from the configured list and selecting OK loads the contents from the selected recipe files.
Tool Tip Button - Selecting this button displays a small tooltip for the operator function buttons. Continuously selecting the tooltip button will display the tooltips for all the operator functions one by one. If user selects tooltip button and leaves the device idle without touching the tooltip button again, then currently displayed tooltip will be displayed for 5 secs. Next time selecting the tooltip button will continue displaying the tooltip for the next operator function.
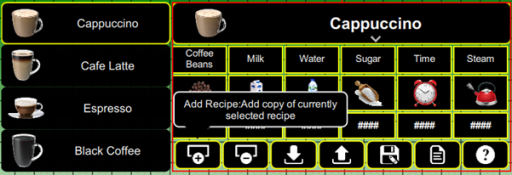
Keypress Source

Only touch option is supported. This allows the user to activate or edit the object by pressing it directly on the screen.
Display Properties for Recipes
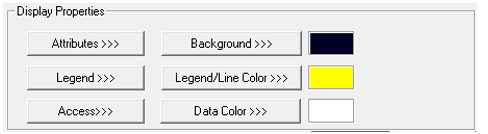
Attributes >>>
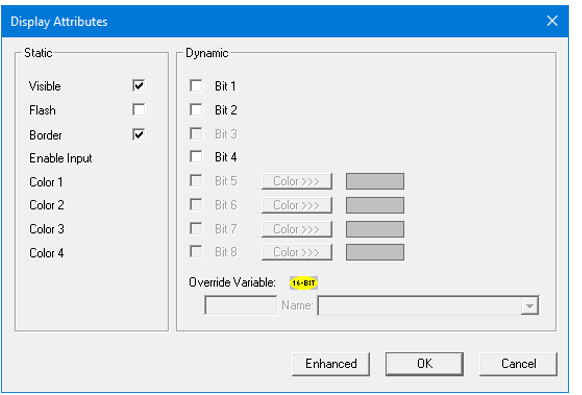
Static
Visible
-
Non-touch units* - all objects are always visible, so as a result both the static and dynamic override fields will be grayed out.
-
Touch units** - the visibility attribute may be set as static or dynamic.
-
*Non-touch units include X2, XLE, and XLEe.
**Touch Units include all XL series, Prime Series, and Micro OCS series controllers.
-
When the attribute is statically set to ON, the object is always visible and always responds to touch signals.
-
When the attribute is statically set invisible (unchecked) the object is not drawn but if the object is the front most object it responds to touch signals. For example, placing a statically invisible screen jump object in front of a bitmap allows the bitmap to be drawn but touching the location of the invisible screen jump causes the screen jump action to be performed.
-
When this attribute is dynamically enabled the visibility of the object is controlled by the associated bit in the override register. When the bit is ON the object is drawn and operates normally. When the bit is OFF the object is not drawn and does respond to any touch signals.
Flash – When statically set, an object will ’Flash’ the data display continuously or the animation ICON when the associated control register is in the ON state. When dynamically overridden, a three-state display can be created: OFF, ON solid and ON flash, depending both on the state of the control register and the Override Register.
Border – This attribute, available only statically, provides a decorative border (rectangle) drawn around the inside of the objects bounding rectangle. This border is typically removed to allow either a more elaborate border to be drawn with the drawing primitives or no border at all.
Enable Input – This attribute, optionally available only as dynamically overridden, allows the object or the object editor to ignore keystrokes directed to that object. This allows run-time determination on whether to restrict input access to that object. This allows the user to create operator privilege or in-motion lockout of object modification. If this box is NOT checked, the associated object always accepts input.
Dynamic
Color – This attribute allows some objects to dynamically change colors. Up to four additional colors can be selected for an object. If none of the color attribute override bits are set the object defaults to the color chosen in the main object properties.
Override variable – This register / variable is used to control the dynamic properties like visible, Flash, Enable Input and Colors.
Enhanced - Selecting Enhanced button displays the following window:

This option is used for configuring the different display attribute of graphic objects mentioned below. The following options can be configured either using constant values or via register / variable.
-
Opacity – User can configure the display opacity of graphic object. Range is 0 to 100.
-
Rotation – User can configure at what degree the object should appear rotated. Range is -180 to 180.
-
X and Y axis – User can configure at what X and Y axis the object should be placed on the screen. Range depends on the model selected.
-
Width and Height – User can configure at what width and height the object should be displayed on the screen. Range depends on the model selected.
Legend >>>
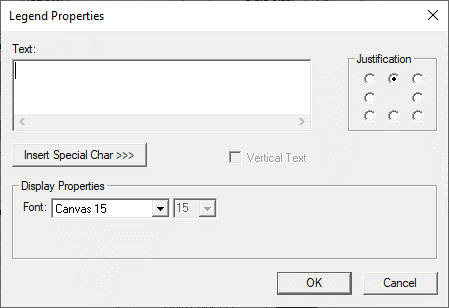
Only Font properties is supported, and user can select the available fonts / font size that will be applied to product / ingredients text.
Access>>>
Selecting the Access >>> button displays the following window:
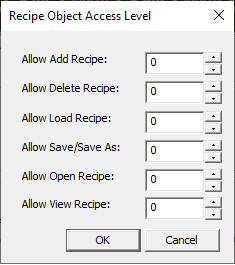
User can select access level from 0 to 7. User logged in with the configured Access level (for each of the functionality as displayed in above screenshot) only will have access to that particular functionality.
Note: Default access level is 0 (Zero) for all the access level supported graphic objects.
Background Color / Image >>>
Selecting Background Color / Image >>> button displays the following window.
Note: Only Solid color will be available and all other options like Gradient, Pattern and User image will be grayed out if the graphic object is in non-editable mode.
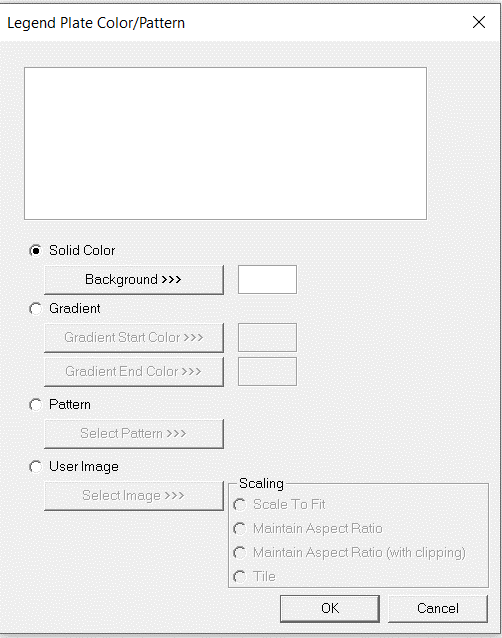
Color Picker
Applies the selected color from color picker as solid background color for the graphic object.
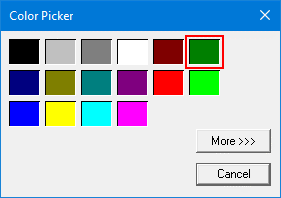
Selecting More >>> displays the following window allowing user to select color apart from default colors available in the above displayed color picker window.

Gradient
Allows user to select start and end color to be configured which in turn displays the configured color as gradient to the background color of graphic objects.
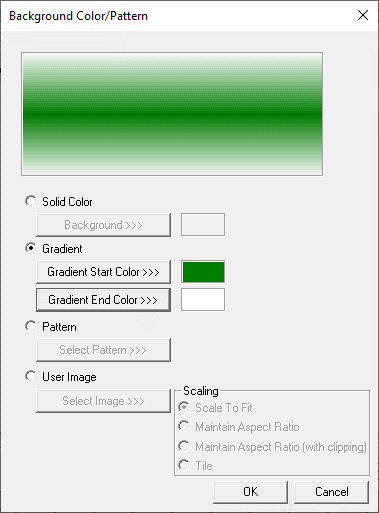
Selecting Gradient Start Color >>> or Gradient End Color >>> displays the Color Picker.
Pattern
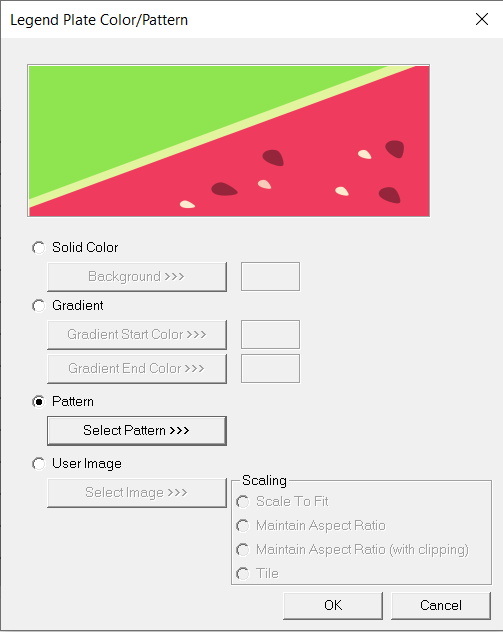
Selecting Select Pattern>>> option displays the following window, where user can select a pattern that will be applied as background for the graphic object.
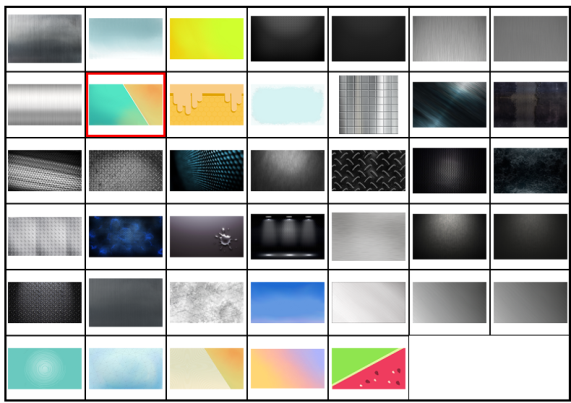
User Image
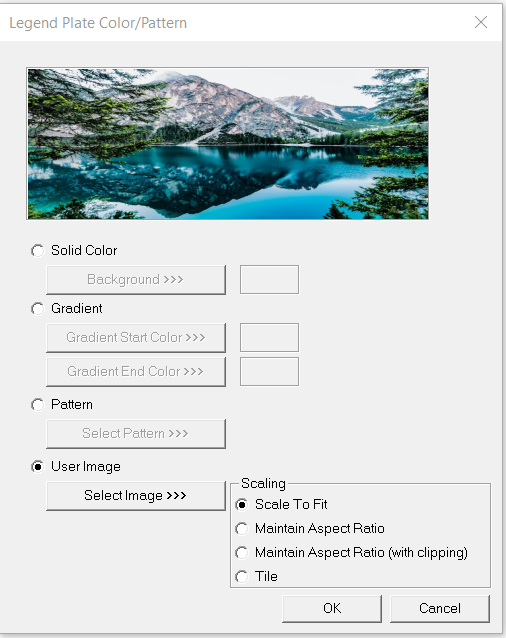
Select Image>>> - Selecting “Select Image>>>” displays windows open dialog for user to select the image from local drive. Following image types are allowed - .bmp, .png, .jpg, .jpeg and .svg.
Scale to Fit – Resizes imported image to match bounds of object. If not selected, the object’s lower-right bounds are recalculated to match the bitmap’s dimensions. If the bitmap is larger than the screen, it is clipped appropriately.
Maintain Aspect Ratio – Selecting this option maintains the aspect ratio of the selected image and applies to the graphic objects background.
Maintain Aspect Ratio (with clipping) - Selecting this option maintains the aspect ratio with clipping the selected image and applies to the graphic objects background.
Tile – Selecting this option applies the selected image to the graphic objects background in tile format.
Legend / Line Color >>>
Selecting the Legend / Line Color >>> option displays the Color Picker for user to select the color and this will be applied all the boundary lines of each product and ingredients. Example: Selecting Yellow color as the Legend / Line Color>>> displays the recipe object as follows.
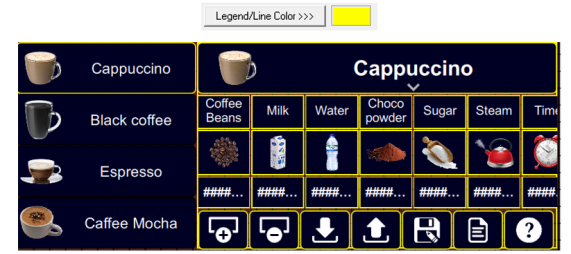
Data Color >>>
Selecting Data Color >>> option displays theColor Picker for user to select the color and this will be applied to product names, ingredients names, data values and all the buttons of the recipe object. Example: Select Green color as the data color displays the recipe object as follows.
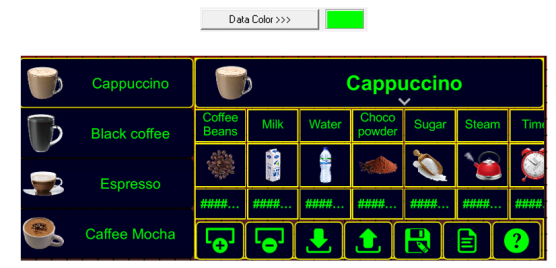
Return to the Top: Recipe Editor Functions Object for Canvas